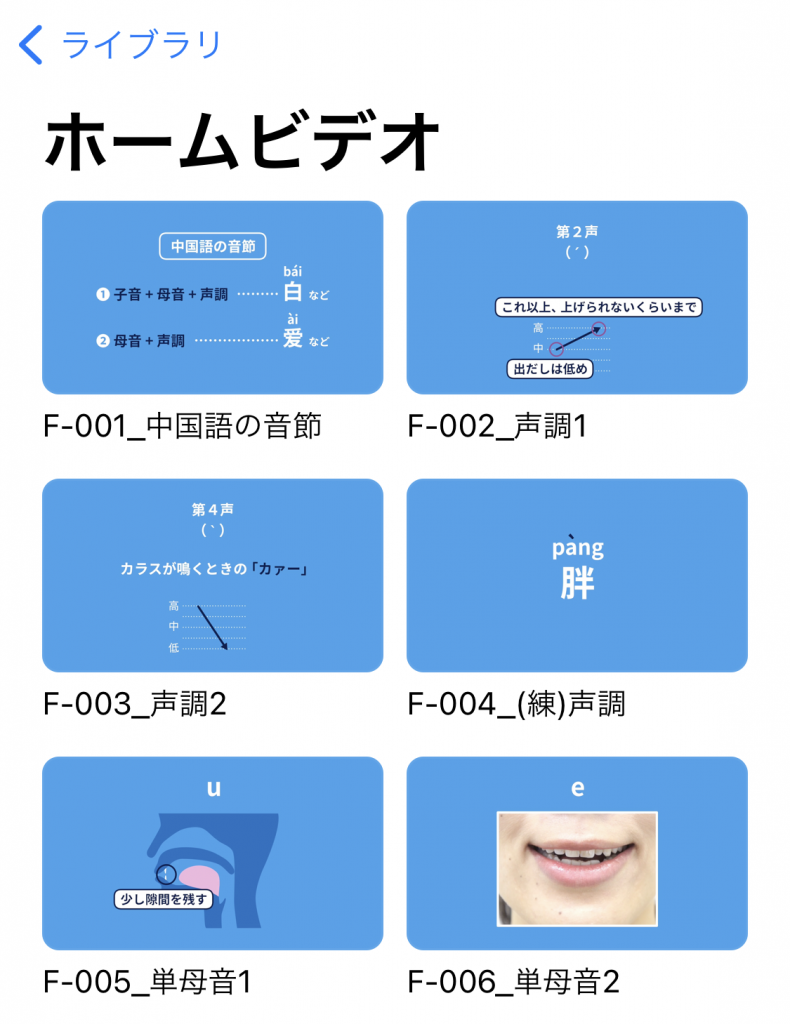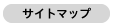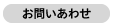iTunesがないMacからiPhoneへのムービー転送方法
ここでは、MacOS Catalina(10.15)以降のMacからiPhoneへムービーファイルを転送する方法を説明します。
手順1
「アプリケーション」フォルダ等から、「Apple TVアプリ」(画像参照)を起動します。
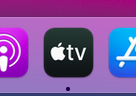
手順2
Apple TVアプリのウインドウ内へ、ダウンロード済みのムービーファイルの入ったフォルダをドラッグ&ドロップします。
ドラッグ&ドロップをすることで、Apple TVアプリ内へムービーファイルがコピーされます。
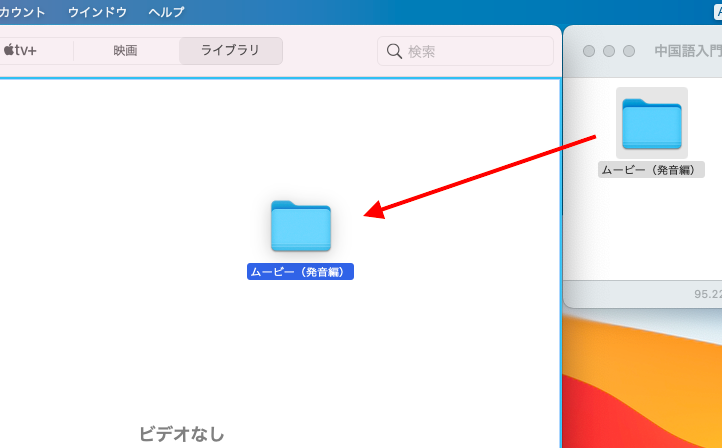
手順3
iPhoneをMacへケーブル接続します。
手順4
Apple TVアプリの画面左にある「デバイス」欄に接続したiPhone名が表示されるのでクリックし、次に「同期設定」ボタンをクリックします。
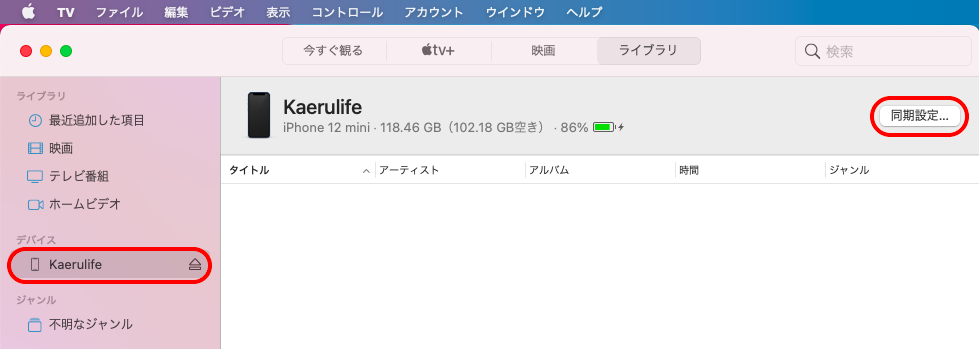
手順5
iPhoneの同期設定画面で「映画」を選択し、「映画を◯◯と同期」(◯◯はお使いのiPhone名)の横にチェックを入れます。
すべての動画を転送したい場合は「自動的に同期する映画」の横にチェックを入れ、横のドロップダウンから「すべて」を選択し、最後に「適用」をクリックすることで同期が始まります。
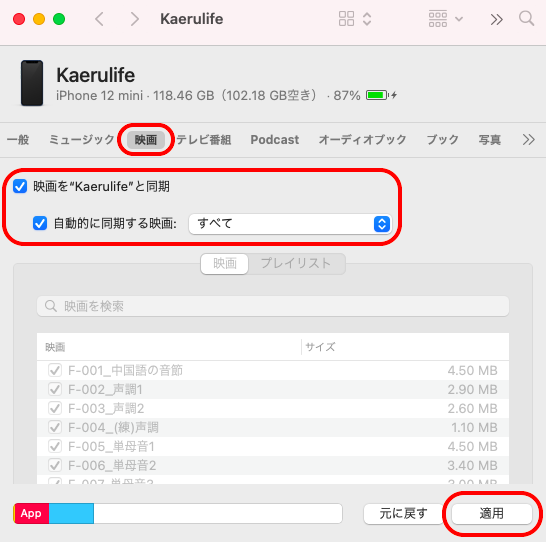
もし一部の動画だけを転送したい場合は「自動的に同期する映画」の横のチェックを外して、下にある動画一覧から転送したい動画の横だけにチェックを入れます。
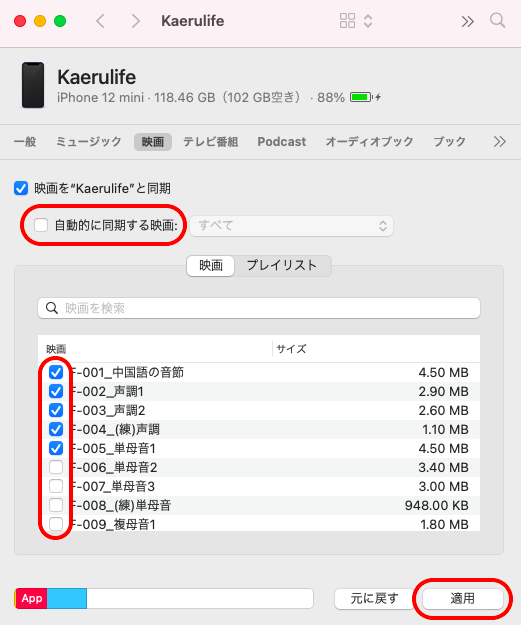
手順6
同期が完了したら、iPhoneのApple TVアプリ(画像参照)を開きます。入ってない場合は、App Storeから無料でダウンロードをして下さい。
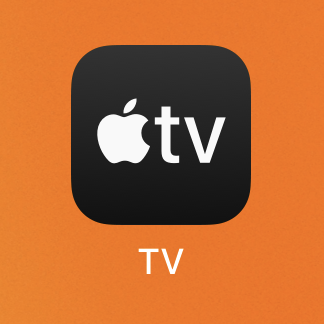
手順7
iPhoneのApple TVアプリの画面から「ライブラリ」>「ホームビデオ」の順に開きます。
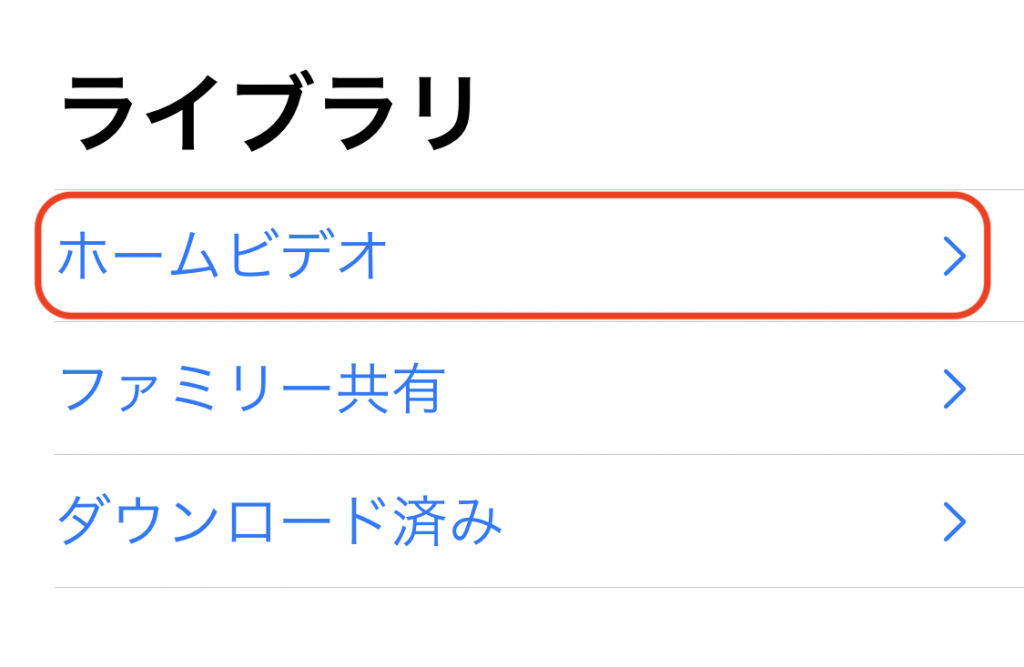
手順8
「ホームビデオ」の中に動画が入っていることを確認します。