現在、ダウンロード教材ストアでご購入の際にHotmail(ホットメール)のアドレスを使うと、ダウンロードリンクのメールが一部のお客様の元に届かない現象が出ております。
そのため、ダウンロード教材ストアでご購入の際は、以下のいずれかの方法でご対応いただきますようお願い申し上げます。
■方法1
Hotmail(ホットメール)以外のメールアカウントでご購入いただく
■方法2
ご購入後に、お問い合わせフォームから「ダウンロードリンクのメールが届かない」旨をお知らせいただく(確認後に手動でメールをお送りするため、到着まで数時間を要する場合がございます)
その際に可能でございましたらホットメール以外のアドレスからお問い合わせをお願いいたします。
以上、ご不便をおかけいたしますが何卒ご理解のほどよろしくお願い申し上げます。
Sansan株式会社の名刺でつながるビジネスイベントメディア Eight ONAIR にて、弊社オンライン版の『動画で身につく!中国語入門 – 発音 + 文法 –』を一部無料配信します。
配信日時:7/21(水) AM9:15〜
URL: https://8card.net/myhome/onair/events/2546
講座はEightのアプリ又はPC版( https://8card.net/ )のEight ONAIRからご視聴可能です。視聴にあたりEightでのオンライン名刺交換が必要になりますが、ShareWisのアカウント登録は不要です。再生ボタンを押した時点からオンライン講座をお楽しみいただけます。
※オンライン版は、株式会社シェアウィズの動画学習サービス「ShareWis」を利用しています。
ここでは、MacOS Catalina(10.15)以降のMacからiPhoneへムービーファイルを転送する方法を説明します。
「アプリケーション」フォルダ等から、「Apple TVアプリ」(画像参照)を起動します。
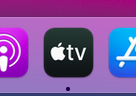
Apple TVアプリのウインドウ内へ、ダウンロード済みのムービーファイルの入ったフォルダをドラッグ&ドロップします。
ドラッグ&ドロップをすることで、Apple TVアプリ内へムービーファイルがコピーされます。
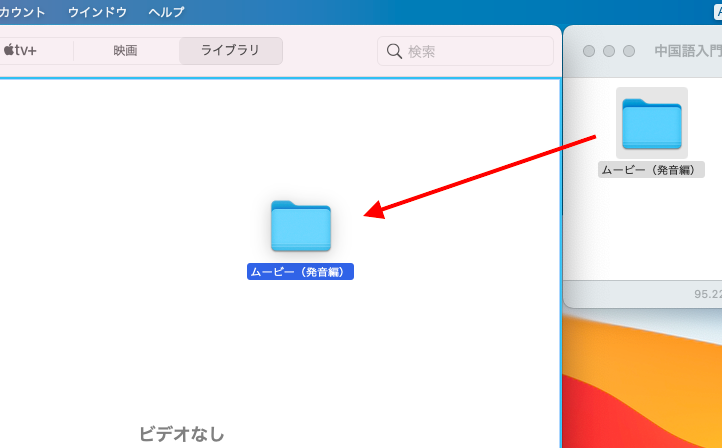
iPhoneをMacへケーブル接続します。
Apple TVアプリの画面左にある「デバイス」欄に接続したiPhone名が表示されるのでクリックし、次に「同期設定」ボタンをクリックします。
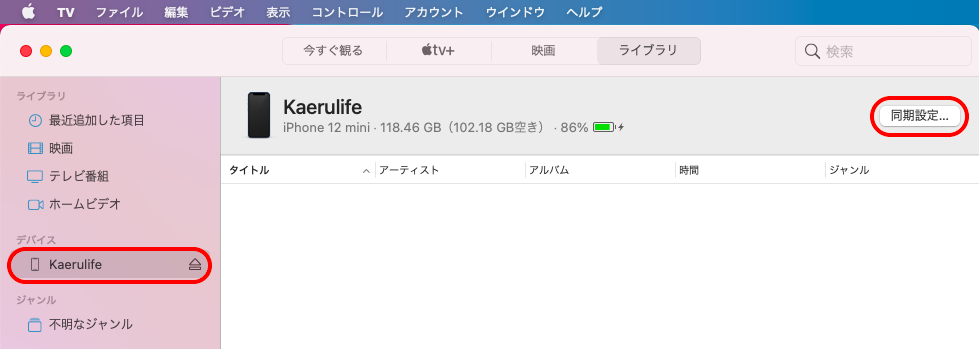
iPhoneの同期設定画面で「映画」を選択し、「映画を◯◯と同期」(◯◯はお使いのiPhone名)の横にチェックを入れます。
すべての動画を転送したい場合は「自動的に同期する映画」の横にチェックを入れ、横のドロップダウンから「すべて」を選択し、最後に「適用」をクリックすることで同期が始まります。
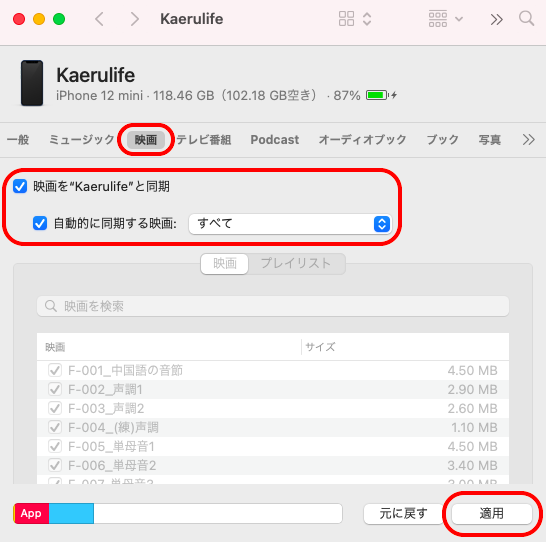
もし一部の動画だけを転送したい場合は「自動的に同期する映画」の横のチェックを外して、下にある動画一覧から転送したい動画の横だけにチェックを入れます。
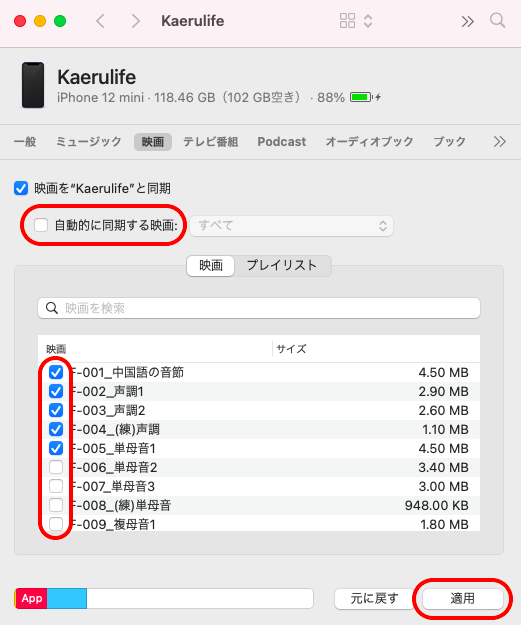
同期が完了したら、iPhoneのApple TVアプリ(画像参照)を開きます。入ってない場合は、App Storeから無料でダウンロードをして下さい。
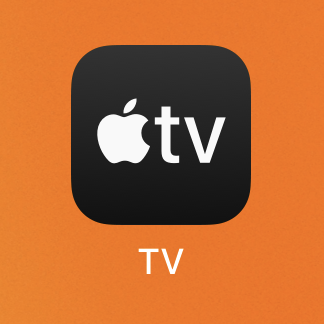
iPhoneのApple TVアプリの画面から「ライブラリ」>「ホームビデオ」の順に開きます。
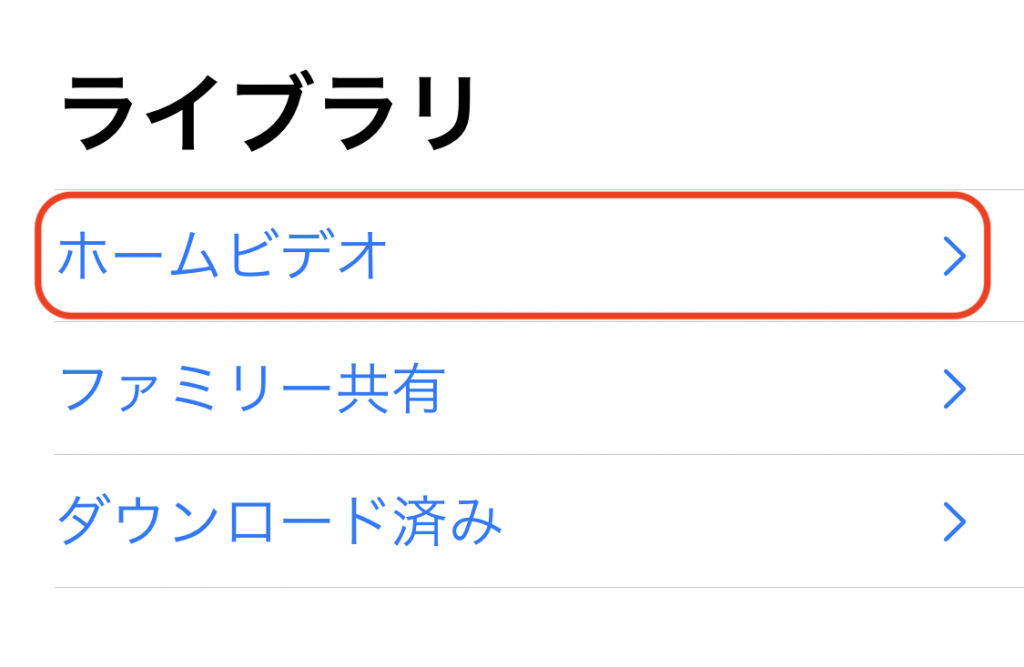
「ホームビデオ」の中に動画が入っていることを確認します。
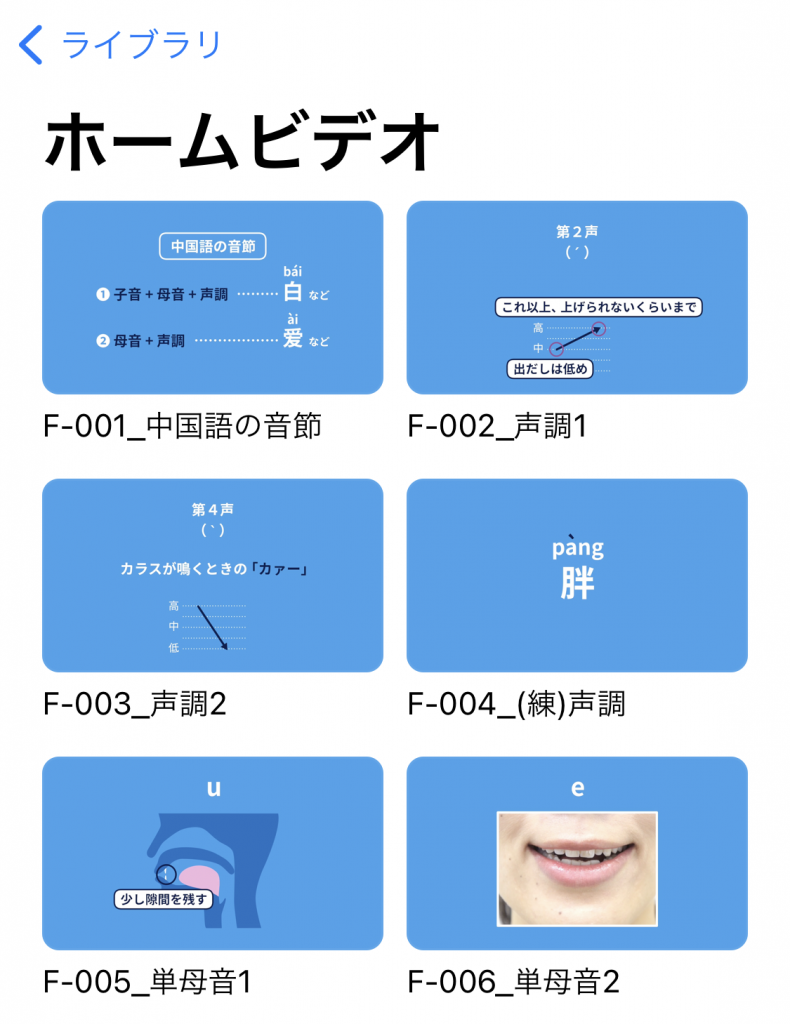
新型コロナウイルス感染症の影響により、販売書店の一時閉店やAmazonへの納入遅延が発生しており、大変ご不便をお掛けしております。
新品の書籍やDVD-ROM教材については、以下の公式サイトから同価格でご購入いただけますので(送料無料)、あわせてご利用ください。
https://kaeru-life.stores.jp
また、Amazonの在庫切れに伴い、一部のサイトで中古商品が定価以上の価格で販売されているケースがございますが、中古商品についてはDVD-ROMの動作保証ができませんので、新品をご購入いただくことをおすすめいたします。
大阪市内で開催予定の「G20サミット」の影響で、周辺地域で大規模な交通規制が実施されます。
そのため、弊社直営「書籍・DVD教材ストア」でお買い上げの商品については、下記の期間、地域において配送遅延、配送不可となる可能性がございます。何卒ご了承頂ますようお願い申し上げます。
・対象期間:6月27日(木)~7月2日(火)
・対象地域:大阪府(全域)、兵庫県(全域)